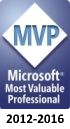Mir begegnen regelmäßig Situationen, in dem im ADDS und Eventlog bestimmte Dinge nachgeschaut werden müssen. Dabei gehen viele direkt ins Eventlog und suchen nach dem Namen des gesperrten Users oder ähnliches. Gerade in größeren Umgebungen ist diese Vorgehensweise sehr ineffizient und auch nicht präzise, da andere Ereignisse die Suchergebnisse beeinträchtigen können.
Mir begegnen regelmäßig Situationen, in dem im ADDS und Eventlog bestimmte Dinge nachgeschaut werden müssen. Dabei gehen viele direkt ins Eventlog und suchen nach dem Namen des gesperrten Users oder ähnliches. Gerade in größeren Umgebungen ist diese Vorgehensweise sehr ineffizient und auch nicht präzise, da andere Ereignisse die Suchergebnisse beeinträchtigen können.
Daher sollte die Devise sein: Zuerst Zeitpunkt und Ort herausfinden und dann im Eventlog nachschauen.
Solange am Objekt nichts geändert wurde, ist der letzte Änderungszeitpunkt und Ort eigenschaftsgenau kontrollierbar.
Dazu ein kleines Beispiel: Ein Anwender beschwert sich, dass sein Konto ständig gesperrt wird. Er hat vor einigen Stunden sein Kennwort geändert.
Bevor das Konto zurückgesetzt wird, werden noch schnell wichtige Eigenschaften mittels repadmin extrahiert:
repadmin /showobjmeta * "CN=User1,OU=Benutzer,,DC=temp,DC=local" > user.txt
Dabei werden die Metadaten des per DN angegebenen Objektes (CN=…) auf allen Domänenkontrollern (*) ausgelesen und in eine Textdatei gespeichert.
In der Textdatei steht jetzt pro Domänencontroller eine Liste aller Attribute des Objektes und weitere wesentliche Parameter. Für dieses Beispiel relevant ist die LockoutTime:
153243532 Standardname-des-ersten-Standorts\dc1 1100175 2010-11-23 11:11:11 37 lockoutTime
Dieser Eintrag zeigt deutlich, dass das Attribut lockoutTime (also wann das Konto gesperrt wurde) auf dem Domänencontroller dc1 um 11:11 geändert wurde.
Somit kann man direkt diese Daten nutzen und ins Securitylog vom dc1 um 11:11 schauen.
Ereignistyp: Fehlerüberw.
Ereignisquelle: Security
Ereigniskategorie: (9)
Ereigniskennung: 675
Datum: 23.11.2010
Zeit: 11:11:11
Benutzer: NT-AUTORITÄT\SYSTEM
Computer: dc1
Beschreibung:
Fehlgeschlagene Vorbestätigung:
Benutzername: user1
Benutzerkennung: TEMP\user1
Dienstname: krbtgt/TEMP.LOCAL
Vorauthentifizierungstyp: 0x2
Fehlercode: 0x18
Clientadresse: 192.2.0.10
Die Sperrung ging als vom Client 192.2.0.10 aus. Eine Rückfrage beim User ergibt direkt, dass er das Kennwort an einem anderen Client geändert hat, aber an dem oben angegebenen Client schon länger angemeldet ist.
Aufwand: 5 Minuten. Wilde Sucherei: Minimal. Präzision: Hoch